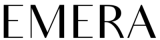サブディスプレイで作業を効率化させよう!おすすめ8選

例えば仕事でアプリケーションをいくつも立ち上げながら作業するのって大変ですよね。ある程度サイズが大きければマシですが、使っているパソコンが小型タイプだとしたら非効率です。裏側に隠れていくアプリやフォルダを見つけるのも大変…そこで仕事を効率させるためにサブディスプレイの導入を検討しませんか。今回はサブディスプレイの解説と、おすすめのサブディスプレイを紹介します。あなたの作業を効率化させてくれる優秀な製品をピックアップしていますよ♪
サブディスプレイ導入で仕事・作業の効率化
パソコンにサブディスプレイを繋いで2画面構成にした状態を「デュアルディスプレイ」と言います。デュアルディスプレイでは画面の表示形式が設定できます。画面の表示形式は仕事・作業の用途に合わせて決めましょう。
同一画面を表示させる
自分が使う小さなパソコンの画面を複数人に見せたいとき、会議ならプロジェクターを使いますが、ちょっとした机上でのやり取りならばサブディスプレイを使いましょう。パソコンで表示中の画面をそのままサブディスプレイに表示させることが可能です。単独作業のときには、あまり利用しない設定かもしれません。
画面拡張で複数ソフト起動しても余裕
単独作業で使うなら、画面拡張設定でしょう!例えばパソコンの右横にディスプレイを置いているなら、右側に画面拡張の設定をしましょう。マウスカーソルを右に動かせば、サブディスプレイ側に表示されるようになります。複数起動しているアプリケーションの中で、常に表示させておきたい物があれば、サブディスプレイ側で表示させておけば仕事が捗ります。
また、プライベートの使用でも大活躍します。動画視聴しながら作業したければ、サブディスプレイ側に動画画面を表示させて、本体画面は作業系でフルに使えます。パソコンゲームも画面拡張設定にしておけば、プレイ動画を横幅に広くして表示させながら楽しむ事が出来ます。
サブディスプレイの種類・機能
サブディスプレイを購入するときに重視すべきはディスプレイの種類と機能でしょう。多くの方が気にする点をまとめましたので確認していきましょう。
ところで、種類!?と言われて皆さんが思い浮かべるのは、持ち歩き不可能な「据え置きタイプ」でしょう。しかし最近のサブディスプレイには「持ち運べるタイプ」も存在しているのです。この2種類を紹介していきます。
据え置き型タイプ
サブディスプレイといえば据え置き型タイプですね。画面サイズが20~30インチあたりが多く販売されています。作業スペースにはパソコンとサブディスプレイを置く事になるので、大抵の方は20~30インチがちょうどいいです。また基本的にサブディスプレイと人の距離は近いので、画面が大きいと作業に支障がでるので30インチ以上をおすすめ出来ません。
続けてディスプレイの代表的な機能をご紹介します。機能は自分に必要だと思ったら備わっているものを選べばいいのですが、その分値段が高くなります。不要であれば単純なモニターとしての機能だけにして、安価なディスプレイを購入できます。
スピーカー内蔵
サブディスプレイにはスピーカーが内蔵されてない物もあります。スピーカーがなくても、パソコンのスピーカー側で音声出力ができるので、動画視聴で不便に感じることがありません。しかし映像と音声の位置が異なると違和感を感じるかもしれません。スピーカーがないタイプの方が安価ですが、必要だと思ったら内蔵タイプを選びましょう。
ピボット機能
作業スペースが限られているなら、画面を立て向きに変えられる「ピボット機能」が付いている物をおすすめします。
画面タッチ機能

タッチ機能もご自身の用途に合わせて、必要と思ったら搭載されているディスプレイを選びましょう。最近のOSはタッチ機能をメインにさせた機能が増えてきているので、今後を見越してタッチを選ぶのもアリだと思います。ただしタッチ機能搭載ディスプレイの方がグンとお値段が高くなるので注意してください。
画質

動画視聴やゲームをするならフルハイビジョン高画質タイプを選びましょう。また4K画質の動画を再生するなら、4K対応のディスプレイを購入する必要があります。まだ4Kの普及が全体的に身近ではありませんが、こちらも今後の事を考えて4K対応を購入しても良いかもしれません。
また作業・仕事用で購入を検討しているなら、ディスプレイの表面処理は非光沢(ノングレア)がオススメです。ノングレアの方が目に入る光が少ない為、長時間作業でも目疲れが少ないです。グレアとノングレアの違いが分からない場合は、実際にお店の展示品を確認して確かめてください。マットな色合いなので違いは一目瞭然です。
持ち運びタイプ
持ち運べる小型のサブディスプレイタイプ。小型で持ち運べるディスプレイなので、サイズは7~15インチ程度になります。。パソコンとの接続はHDMI or USBもあります。USBならパソコンを経由して電源の供給を行えます。商品によってはバッテーリー搭載モデルもあるので、外部からの電源供給も可能です。
支えを収納

使い終えたら支えを収納してスッキリした形に出来ます。
タブレット用スタンドで置き方自由
タブレット用スタンドを使えば縦置きも出来ます。据え置きタイプのように、ピボット機能の有無をイチイチ確認しなくて大丈夫ですね!
タッチ式ならタブレットのように使える

タッチパネル対応ディスプレイも存在するので、パソコンに繋げばまるでタブレットのように使うことが出来ます。
サブディスプレイへの接続端子
HDMI
今主流はHDMIです。これからサブディスプレイの購入を検討するなら、パソコン側にHDMIポートがあればHDMIを使用します。従来のDVI端子は今後消えてHDMI端子だけになるでしょう。HDMIとDVIとの違いは、音声情報を映像と一緒に流せるか出来ないかです。HDMIならそれ一つでパソコンからの映像と音声データを送れますが、DVIでは映像データのみになります。
必要に応じて変換器を購入しよう
一部のパソコンにはサブディスプレイに接続するためのHDMI端子が内蔵されていません。そのときはUSB端子から変換機を通してサブディスプレイに接続するしかありません。パソコン側のUSB規格の種類をよく確認してから変換機を購入しましょう。
例えばパソコンにHDMI端子がなく、USB Type-c端子があるなら上記の変換機を購入すればHDMI接続が出来るようになります。
USB
先ほど紹介した持ち運びタイプはパソコン本体とUSBで接続できるタイプがあります。パスコン側にUSB端子がないことは考えられないので、HDMIのように変換機の別途購入を考える心配がありません。
サブディスプレイおすすめ10選!
LG モニター ディスプレイ 22MK430H-B
仕事・作業をするのに最適なLGのサブディスプレイです。画面は非光沢なので長時間作業でも目の負担を抑えてくれます。またブルーライトの抑止設定機能が存在するので、自らブルーライトカットの眼鏡を付けなくても大丈夫です。お値段はお手頃な1万円台です!
- 画面サイズ:21.5インチ
- 解像度:1920×1080 フルHD
- パネル:非光沢
- 入力端子:D-Sub×1 | HDMI×1
- ブルーライト低減機能を搭載
- 参考価格:¥14,400
BenQ モニター ディスプレイ EW277HDR
最初に紹介したLGディスプレイより画面サイズが大きく、スピーカーが内蔵されています。作業スペースに余裕があるなら、画面は大きくした方が快適です。お値段は3万円台です。
- 画面サイズ:27インチ
- 解像度:1920×1080 フルHD
- パネル:非光沢
- 入力端子:HDMI2.0x2 | D-sub | Audio Line in,ヘッドフォンジャック
- ブルーライト低減機能を搭載
- 参考価格:¥37,800
ASUS TeK VT168H
ASUSの画面タッチ機能搭載モデルです。画面のサイズは15インチで小さめですが、タッチ機能搭載なのでお値段は2万円台になります。タッチ機能搭載モデルにしてはお買い得なお値段になっています。
- 画面サイズ:15.6インチ
- 解像度:1366×768
- 入力端子:D-Sub×1 | HDMI×1
- ブルーライト低減機能を搭載
- 参考価格:¥22,100
ASUS ゲーミングモニター24型
映像・ゲームを楽しむ為のサブディスプレイです。そのためスピーカーが内蔵されています。本製品の特徴はフルHDディスプレイに応答速度が1ms。映像遅延がなく常にスムーズな映像を楽しめるので、趣味用ディスプレイにオススメです。
- 画面サイズ:24インチ
- 解像度:1920×1080 フルHD
- パネル:非光沢
- 入力端子:HDMI×1 | DVI-D×1 | D-Sub 15ピン×1 | 1W+1Wステレオスピーカー
- 高速液晶パネルを採用
- 参考価格:¥37,800
LG モニター ディスプレイ 32UD59-B
どうしてもエントリーさせたかった4K対応のサブディスプレイです。サブディスプレイの使用上、人とモニターの距離が近いため大きすぎるサイズはNGなのですが、本製品は31.5インチでギリギリセーフと考えました。趣味としては4Kの映像美を楽しめ、仕事としてはノングレア非光沢画面で目に負担なく使える万能製品。お値段は7万円台ですが、ディスプレイが持つ機能面からいえば納得の価格です。
- 画面サイズ:31.5インチ
- 解像度:3840×2160 フルHD
- パネル:非光沢
- 入力端子:HDMI(Ver2.0)×2 | DisplayPort×1
- スピーカー搭載(5W×2)
- 参考価格:¥77,700
ASUS 薄い・軽量、USBで簡単接続
持ち運びことにおいて、とても優秀なスペックを持つディスプレイです。厚さは驚異の8mmで、カバンへの収納が難なく行えます。仕事で使う事を目的に考え、画面はノングレア非光沢仕様になっています。
- 画面サイズ:15.6インチ
- 解像度:1366×768 フルHD
- パネル:非光沢
- 入力端子:USB3.0
- スピーカー搭載(5W×2)
- 参考価格:¥20,366
I-O DATA タッチパネル機能搭載 USB接続
画面タッチ機能を搭載しているので、パソコンに繋いだらタブレットのように楽しむことが出来ます。
- 画面サイズ:10.1インチ
- 解像度:1024×600
- 重量:830g
- 入力端子:USB3.0
- タッチペン附属・収納可能
- 参考価格:¥29,800
cocopar® モバイルモニタ 13.3インチフルHDIPS HDR機能を支持IPSゲーミングモニター
映像・ゲームを楽しむための持ち運びモニターです。高画質&スピーカー内蔵モデルです。外出先で映像・ゲームを楽しむことを目的にするなら本製品がオススメです。
- 画面サイズ:13.3インチ
- 解像度:1920×1080 フルHD
- 重量:948g
- 入力端子:HDMI×2 | micro USB×1
- スピーカー搭載
- 参考価格:¥29,800
おわりに
今回おすすめのサブディスプレイを紹介しましたが、サブディスプレイの凄さは実際に画面を見たり、作業で使ってみないと伝わらないかもしれません。身近な人でサブディスプレイを持っている方がいたらお借りして体験するのも良いでしょう。
フルハイビジョンや4K対応ディスプレイにすれば、仕事・作業の息抜きに映像・ゲームも楽しめます。最後になりますが、ディスプレイは自分の使い道と、それに合った機能をよく考えてから購入することをお勧めします。